Installing KeePass and KeeFox on Ubuntu 16.04
I’ve found numerous instructions with varying techniques on how to properly install KeePass2 and integrate it with KeeFox on Ubuntu Desktop 16.04. Unfortunately, following the wrong directions lead me to backtrack numerous times and the whole process seemed like it was more trouble then it was worth. Luckily for you, I’ve gone through the pain so you don’t have to. As of the day of this post’s publishing this is the technique that will yield the desired results.
Step 1: Install KeePass and Mono
KeePass2, of course, is your password database program. Mono is an open-source implementation of the Windows .NET Framework. It helps certain programs, like KeePass function properly in both Windows and Linux.
Installing KeePass on Ubuntu 16.04
Do not download KeePass2 via terminal. If you have done this, uninstall it using this command:
sudo apt-get remove keepass2
Instead, visit the KeePass official download page. Download the latest portable version of KeePass in ZIP format.
Once downloaded, extract the contents of the ZIP into the directory of your choosing. I chose “home/{user}/keepass2”.
Installing Mono
In order to use KeePass, we need to install mono. To do this, we need to add the proper repositories and install mono. Open up terminal and execute these commands:
sudo apt-key adv --keyserver hkp://keyserver.ubuntu.com:80 --recv-keys 3FA7E0328081BFF6A14DA29AA6A19B38D3D831EF echo "deb http://download.mono-project.com/repo/ubuntu xenial main" | sudo tee /etc/apt/sources.list.d/mono-official.list sudo apt-get update sudo apt-get install mono-complete
Step 2: Install KeeFox
Open up Firefox (which you are probably viewing this post with) and visit the KeeFox download page.
Install Keefox normally, restarting Firefox when installation is complete.
When Firefox starts up again, you should be greeted with an orange KeeFox page. If this is not the case, click on the new KeeFox icon in the top right of your tool bar and click “Launch KeePass”. Here there will be some instructions which may look familiar. Ignore these and let’s move on to step 3.
Step 3: Configure KeeFox
Next, we need to copy a plugin file from the KeeFox extension’s folder into our KeePass2 plugins directory. Use this command (replace {} fields to reflect yours) to copy it:
sudo cp /home/{username}/.mozilla/firefox/{****}.default/extensions/keefox@chris.tomlinson/deps/KeePassRPC.plgx /home/{user}/keepass2/Plugins
Now that our plgx file is where it needs to be, let’s set up KeeFox’s default folders. Click the KeeFox icon and select “Options” and open the “KeePass” tab.
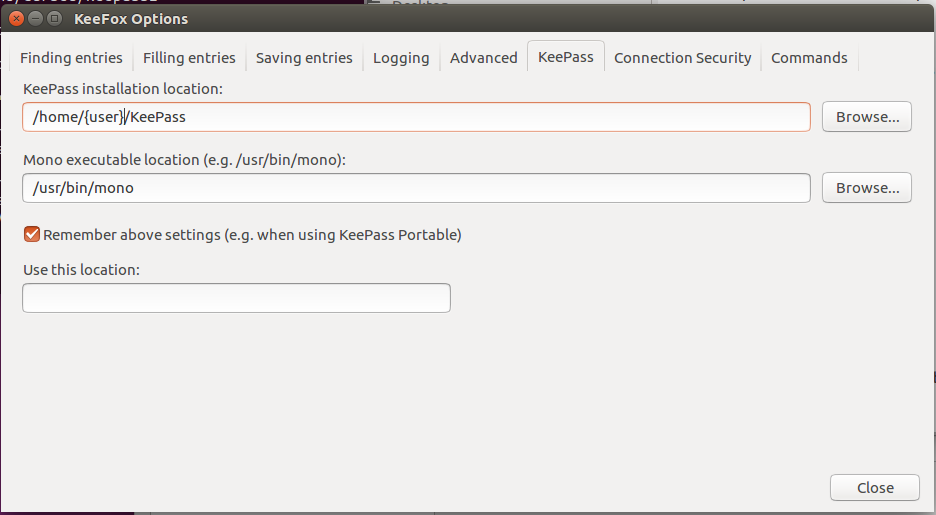
Enter the correct directories for KeePass and mono installations as shown in the image above (replace the bracketed text for your username) and click on the “Remember” checkbox.
Restart Firefox and you should be ready to go.


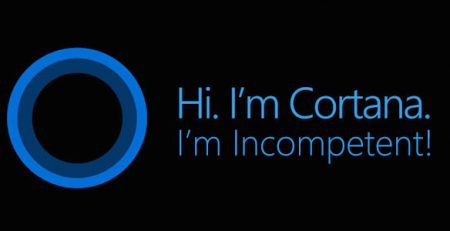

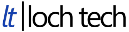
Leave a Reply